Rychlé nastavení pro zaměstnance v Microsoftu 365 pro firmy
Je klíčové všechno nastavit v Microsoftu 365, abyste mohli hned začít pracovat a být produktivní. Pomocí tohoto rychlého průvodce nastavením se můžete přihlásit, nainstalovat aplikace, nastavit Outlook a Teams a přesunout soubory do cloudu.
Tip
Jste správcem pro svoji firmu a hledáte informace o tom, jak v Microsoftu 365 něco nastavit? Podívejte se na Vítá vás Microsoft 365 pro firmy.

Krok 1 – Přihlášení k Microsoftu 365
Můžete se přihlásit ke svému účtu Microsoft 365 buď na webu, nebo pomocí desktopové aplikace. Zvolte správnou kartu a vyhledejte kroky:
Pro web:
-
Přejděte na microsoft365.com a zvolte Přihlásit se.
-
Zadejte e-mail a heslo, které vám vaše firma poskytla, a pak vyberte Přihlásit se.
-
Aktualizujte si heslo nebo nastavte další požadavky na zabezpečení, jako je použití aplikace Microsoft Authenticator pro vícefaktorové ověřování.
Pro stolní počítače:
-
Otevřete nabídku Start a vyhledejte Microsoft 365.
-
Ve výsledcích hledání vyberte aplikaci.
-
Zadejte e-mail a heslo, které vám vaše firma poskytla, a pak vyberte Přihlásit se.
Krok 2 – Stažení a instalace aplikací Microsoftu 365
-
Po přihlášení zvolte Instalovat aplikace v pravém horním rohu.
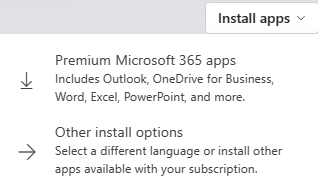
-
V Chromu přejděte na soubor ke stažení v dolní části stránky a zvolte Otevřít.
V Microsoft Edgi zvolte Uložit a pak Spustit.
-
Pokud se zobrazí výzva, abyste aplikaci povolili provádění změn, zvolte Ano.
Potřebujete další informace? Přečtěte si článek Stahování a instalace aplikací.
Krok 3 – Nastavení a používání Outlooku
-
Otevřete Outlook a přihlaste se.
Pokud už outlook používáte, zadejte do vyhledávacího pole účet a pak vyberte Přidat účet. -
Zadejte svoji e-mailovou adresu účtu Microsoft 365 pro firmy a přihlaste se.
Další informace najdete v tématu Nastavení a používání Outlooku .
Tip
Pokud potřebujete migrovat e-maily, kontakty nebo kalendáře, podívejte se na přesun starých e-mailů, kalendářů a kontaktů do Microsoftu 365.
Krok 4 – Spolupráce a setkání s Microsoft Teams
Teams je výkonná aplikace, která se stane centrem vašeho týmu pro spolupráci a schůzky.
Chat – Posílejte někomu nebo skupině zprávu o práci, projektech nebo jen tak pro zábavu.
Týmy – vytvořte tým a kanály, které shromáždí lidi a budou pracovat v zaměřených prostorech pomocí konverzací a souborů.
Kalendář – spojte se s lidmi před schůzkou, během schůzky a po jejím skončení, takže můžete snadno najít přípravu a následnou akci. Tento kalendář Teams se synchronizuje s vaším outlookem.
Aplikace – najděte známé aplikace a prozkoumejte nové aplikace, které vám pomůžou zjednodušit, přizpůsobit a spravovat způsob práce.
Tipy
-
V části Aktivita si můžete přečíst všechny nepřečtené zprávy, @mentions, odpovědi a další informace.
-
Pomocí vyhledávacího pole můžete najít a filtrovat konkrétní položky nebo lidi, provádět rychlé akce a spouštět aplikace.
Chcete získat další informace? Další informace najdete v článku Spolupráce a setkání s Teams.
Krok 5 : Ukládání nebo kopírování souborů na OneDrive
Je klíčem k ukládání souborů do cloudu pomocí OneDrivu nebo SharePointu. Díky tomu můžete spolupracovat, rychle sdílet s ostatními ve vaší firmě nebo mimo ni a udržovat je v bezpečí a chráněni.
-
Ukládejte dokumenty na OneDrive z nabídky Uložit jako v aplikacích, jako je Word, Excel nebo PowerPoint.
-
Zkopírujte soubory v jiných složkách na počítači na OneDrive, aby byly dostupné odkudkoli.
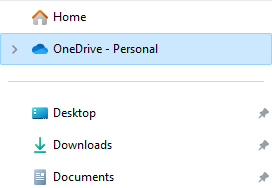
Tip
Soubory můžete také ukládat na weby v Microsoft 365.
Sdílení souborů z aplikací Microsoft 365
Po uložení souborů na OneDrive nebo SharePoint je můžete snadno sdílet s ostatními uživateli ve vaší firmě nebo s klienty, abyste mohli spolupracovat.
-
Dokumenty můžete sdílet s ostatními tak, že vyberete Sdílet.

-
Zadejte jeho e-mailovou adresu, zvolte číst nebo upravit, zahrnout zprávu a pak vyberte Sdílet nebo Získat odkaz ke sdílení.
Krok 6 : Zapnutí vícefaktorového ověřování pro zajištění zabezpečení

Pokud jste to ještě neudělali, zobrazí se po přihlášení k účtu Microsoft 365 dialogové okno zabezpečení s připomenutím, že máte nastavit základní zabezpečení:
-
V poli Pomozte nám chránit svůj účet vyberte Další.
-
Pokud nemáte aplikaci Microsoft Authenticator pro iOS nebo Android, vyberte Stáhnout.
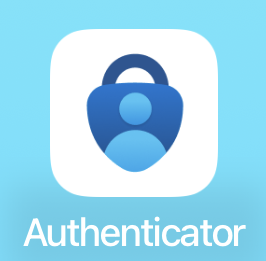
Tip
Můžete naskenovat kód QR nebo poslat odkaz na mobilní zařízení a stáhnout aplikaci Authenticator ze stránky aplikace Authenticator.
-
Po stažení aplikace Authenticator vyberte Další.
-
Vyberte metodu telefonu pro příjem kódů pomocí textové zprávy.
-
Když obdržíte kód podle textu, zadejte do pole číslo kódu a pak vyberte Další.
-
Vyberte Další a na telefonu otevřete Aplikaci Authenticator.
-
Pomocí aplikace Authenticator naskenujte kód QR na obrazovce a až obdržíte oznámení z telefonu, vyberte Schválit.
-
Vyberte Hotovo.
Další tipy k zabezpečení najdete v článku Funkce a nastavení zabezpečení.








